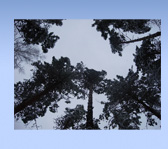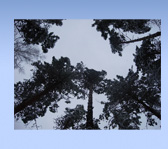1. Конвертатор в 800x600 - горячая клавиша Ctrl+Q:
Один из режимов работы настоящей программы, предназначен для уменьшения размеров изображений.
2. Открыть изображение - горячая клавиша Ctrl+O:
Эта кнопка служит для того, чтобы загрузить изображение в программу для обработки. Изображение должно до этого быть обработанное в режиме 5.0;
3. Открыть серию изображений - горячая клавиша Ctrl+I:
Эта процедура предназначена для того, чтобы загрузить серию изображений в программу для последующей обработки. Предварительно нужно создать папку (директорию) куда необходимо поместить исследуемые изображения.
4. Сохранить изображение для серии:
Эта кнопка принимает два значения:
1) ОТЖАТАЯ - участки изображений не сохраняются;
2) ВДАВЛЕННАЯ - участки изображений сохраняются
Эта процедура позволяет управлять автоматическим режимом сохранения исследуемых участков изображений в директорию(папку)"Исследуемые участки". Файлы в ней будут создаваться с именем, например "Участок из файла DSCN4296.bmp". Количество файлов будет зависеть от того, сколько было загружено изображений на автоматическую обработку.
5. Сохранить обработанный участок - горячая клавиша Ctrl+S:
После того как мы определили исследуемый участок на изображении и обработали его в режиме пакетной обработки, получившийся участок можно сохранить в виде отдельного изображения. Целесообразно использовать для накопления к примеру статистики.
6. Найти % просвета у изображения - горячая клавиша Ctrl+W:
Эта операция позволит вам определить процет просвета у выделенного участка изображения для единичного кадра. Результа автоматически добавляется в систему формирования отчета и отображается на экране.
7. Найти % просвета у серии изображений - горячая клавиша Ctrl+E:
После того, как вы загрузили серию изображений в систему 3, установили флаг "Пакетная обработка" и для каждого изображения задали участок исследования запускаем данную процедуру. Результат автоматической обработки добавиться в систему формирования отчета, где вы определите что делать дальше с получившимися данными.
8. Задать порог распознавания - горячая клавиша Ctrl+A:
Данный порог изменяет границу между просветом и затемненным участком. Оптимальным значением по критерию максимального правдоподобия будет значение 127. Если изображение получено при нормальных условиях съемки, то это значение лучше не изменять!
9. Посмотреть отчет - горячая клавиша Ctrl+R:
Это действие позволит в любой момент вернуться в систему формирования отчета для того, чтобы выполнить необходимые операции.
10. Руководство пользователя - горячая клавиша Ctrl+H:
11. О программе- горячая клавиша Ctrl+F1: Сведения о названии программы, авторах и контактной информации.
|